
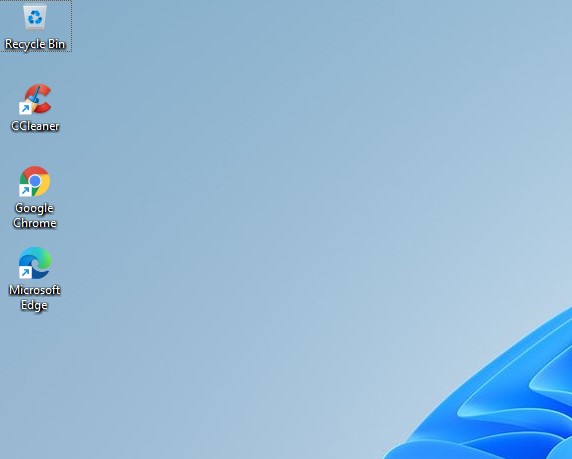
HOW TO MAKE TEXT SMALLER IN WINDOWS 7 FULL
There you have it, with the instructions above you should be able to bring back the Quick Launch toolbar and use it to its full potential for better taskbar organization and convenience in Windows 7, 8, and 10. To remove the Quick Launch toolbar from the taskbar, all you have to do is unlock the taskbar again and then right-click on the Quick Launch text and select the Close Toolbar option:

Show Title – This option lets you remove the “Quick Launch” text so that the toolbar is only represented by the small arrows on the right as shown below: Show Text – This option lets you decide whether you want the name of the programs to appear below their icons: Here's the difference between the large and small icons: Smaller icons let you display more icons within the same amount of space but aren't as easy to click on quickly. Larger icons are easier to see and maneuver, but they take up more space. View – In the View menu you have the option of choosing between Large or Small icons. You can access these options by right-clicking the Quick Launch menu and at the top of the context menu you'll find these options: There are three ways to customize the appearance of the Quick Launch icons and text. To do this, simply right-click an empty spot on the taskbar and then check the Lock the Taskbar option: Once you're done positioning the toolbar to your liking, you can then lock the taskbar again to make sure you don't accidentally move anything around. Of course, once you move the toolbar to the left you'll notice it will take up most of the taskbar, but you can shorten it by dragging the lines or dots to the right of the toolbar into the desired position: If you'd like to have the Quick Launch toolbar in its old spot on the left side of the taskbar instead, all you have to do is unlock the taskbar and then use your mouse to click and drag the lines next to the Quick Launch toolbar to the left side of the taskbar: You should now see the Quick Launch toolbar appear in the bottom right corner of the taskbar near the clock: %UserProfile%\AppData\Roaming\Microsoft\Internet Explorer\Quick Launch Since the files for the Quick Launch toolbar still exist within Windows, all you have to do is point to the right directory by copying and pasting the following path into the Folder field: option:Īfter that you'll see a File Explorer dialog prompting you to select the folder that contains the new toolbar. The first step in adding a new toolbar to your taskbar is to right-click on any empty area of the taskbar, hover over the Toolbars option in the context menu that appears, and then click the New Toolbar.

Note: This process is the same in Windows 7, Windows 8, and Windows 10. With that said, here's how you can enable and disable the Quick Launch toolbar in newer versions of Windows. More Flexible - Aside from space and organization, the Quick Launch toolbar is also more customizable because it lets you modify the size of the icons and include program names next to their icons. The Quick Launch toolbar solves this problem by listing non-running programs within the toolbar itself while only the icons of running program icons are shown to the right (as long as you have nothing pinned). Separates Running Programs from Non-Running Programs - Pinning programs to the taskbar also presents the problem of having your running programs scattered next to the icons of the non-running programs. Saves Space - Pinned icons take up much more space on the taskbar than the compact Quick Launch menu, which also provides the added benefit of showing the full program name instead of just an icon. Although icon pinning is a similar solution, many users find that it falls short in certain areas, with the following being the primary reasons to use Quick Launch instead:
HOW TO MAKE TEXT SMALLER IN WINDOWS 7 WINDOWS 7
When Windows 7 was released, Microsoft decided to do away with Quick Launch and replace it with the option to pin program icons to the taskbar. If you're unfamiliar with functionality of the Quick Launch toolbar, it was an easily accessible menu located to the right of the Start Menu, as shown below: Fortunately, it's still possible to restore this much-loved and useful menu with a simple workaround, whether you're using Windows 7, 8, or 10. The Quick Launch toolbar was a major hit with users of Windows XP, Vista, and other older versions of the operating system, but as of Windows 7 it is no longer included in the taskbar by default.


 0 kommentar(er)
0 kommentar(er)
